code-syntax
Support Guide
Development of this add-on is done on GitHub. Please open an issue if you have any questions or suggestions.
Google Docs
The Code Syntax add-on for Google Docs allows you to write code in Markdown and have it syntax-highlighted.
Menu Items
There are three primary functions accessible from the add-on menu:
- Colorize
- Colorize selection as
- Change mode to
- Advanced
Colorize
“Colorize” processes the entire document, seeking sections enclosed in backticks (`).
-
Single backtick: If a section of text is enclosed in a single backtick, the add-on changes the format to “code” (monospace font), providing it with a distinct appearance. For example, in the sentence “In this text
these three words”, “these three words” would be formatted to appear as code. -
Triple backticks: If a section of text is enclosed in triple backticks, the add-on syntax-highlights the enclosed text according to the specified programming language. Note that the add-on ignores code blocks where it doesn’t recognize the programming language, so that the user has a chance to fix the specified language.
The add-on also converts ‘#’ to Google Docs headers, depending on the number of ‘#’ used (for example, ‘#’, ‘##’, ‘###’).
Example:
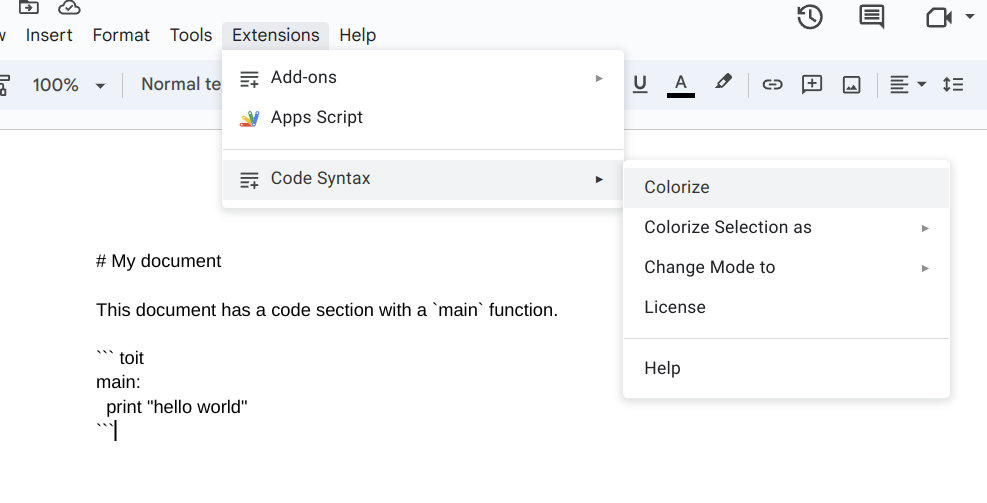 |
 |
The add-on uses the background color of the generated code blocks to remember the programming language of the code block. If you run “Colorize” again, it will use this information to re-colorize the code blocks according to the remembered language.
Colorize selection as
“Colorize selection as” allows you to manually select a piece of text and colorize it as a code segment in a specific language. You can use this feature to highlight your code snippets with appropriate syntax coloring.
To use it, simply select a text and then go to the add-on menu, choose “Colorize selection as” and pick the desired programming language.
Note that the syntax highlighting is done without adding a background box.
Future calls to Colorize will not affect the selected text. If you
change the code, you need to re-colorize the selection.
Example:
 |
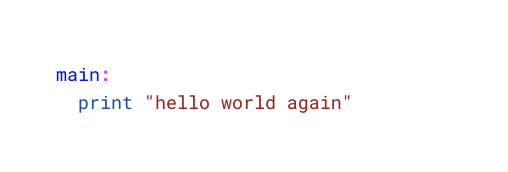 |
Change mode to
“Change mode to” modifies the syntax highlighting of a rendered code section where the cursor is currently located.
For example, say you wrote a code section without specifying the programming language, and it was rendered as plain text:
 |
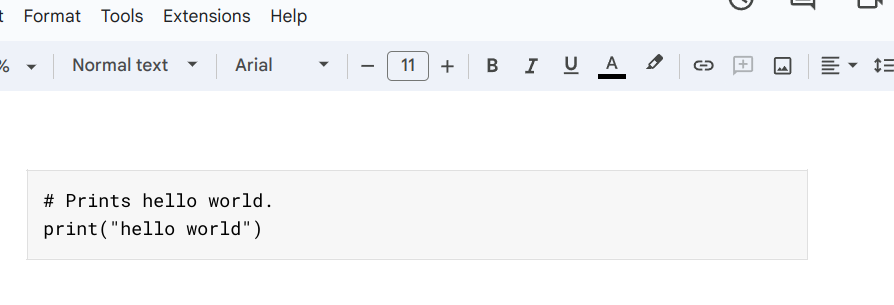 |
If you now want to change the highlighting to Python, proceed as follows:
- Place your cursor in the rendered code section block.
- Navigate to the add-on menu and choose “Change mode to” -> “Python”.
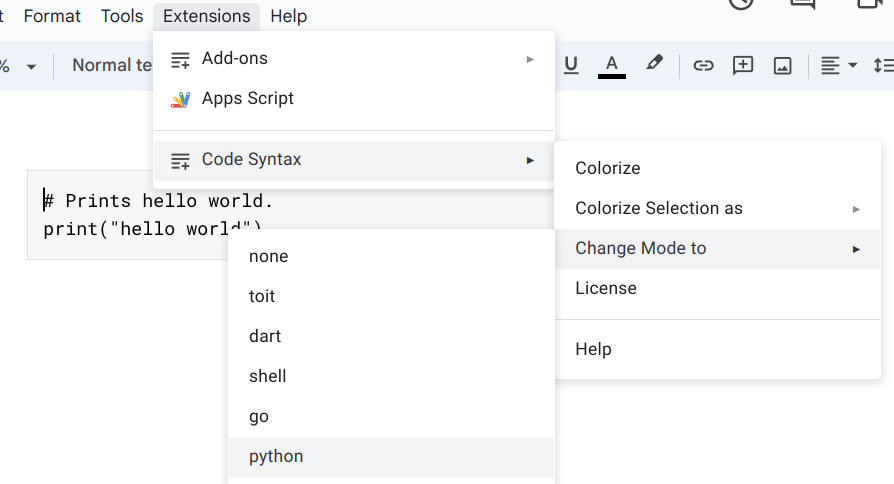 |
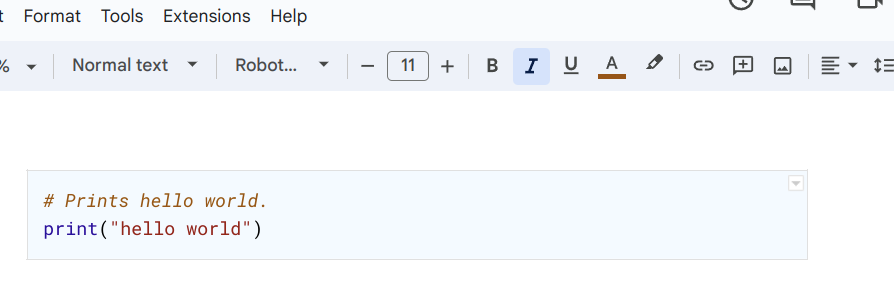 |
This menu option does nothing if the cursor is not in a code section.
Advanced
The “Advanced” menu item allows you to change the default theme of the user, or to set the theme for the current document.
See the Themes page for more information on to create your own themes.
The menu items in this section are:
- Show themes: Shows the current configuration. One section for the user’s default theme and one for the document’s theme.
- Set document theme: Sets the theme for the current document.
- Set user theme: Sets the default theme for the user.
Google Slides
The Code Syntax add-on for Google Slides allows you to write code in Markdown and have it syntax-highlighted.
Note: code blocks in Google Slides only work on full
text boxes. That is, there is no way to have a code block
in the middle of a text box. A code section is only recognized
as such if the text box starts with and ends with.
Menu Items
There are four primary functions accessible from the add-on menu:
- Colorize
- Colorize Slide
- Colorize selection as
- Change mode to
- Advanced
Colorize and Colorize Slide
“Colorize” processes the entire document, seeking text boxes for code spans and code sections. “Colorize Slide” does the same, but only for the current slide.
-
Code spans: If a section of text is enclosed in a single backtick, the add-on changes the format to “code” (monospace font), providing it with a distinct appearance. For example, in the sentence “In this text
these three words”, “these three words” would be formatted to appear as code. -
Code sections: If a text box starts with
and ends withit is recognized as a code section. The add-on changes the text box to a code block and syntax-highlights the enclosed text according to the specified programming language. Note that the add-on ignores code blocks where it doesn’t recognize the programming language, so that the user has a chance to fix the specified language.
Example:
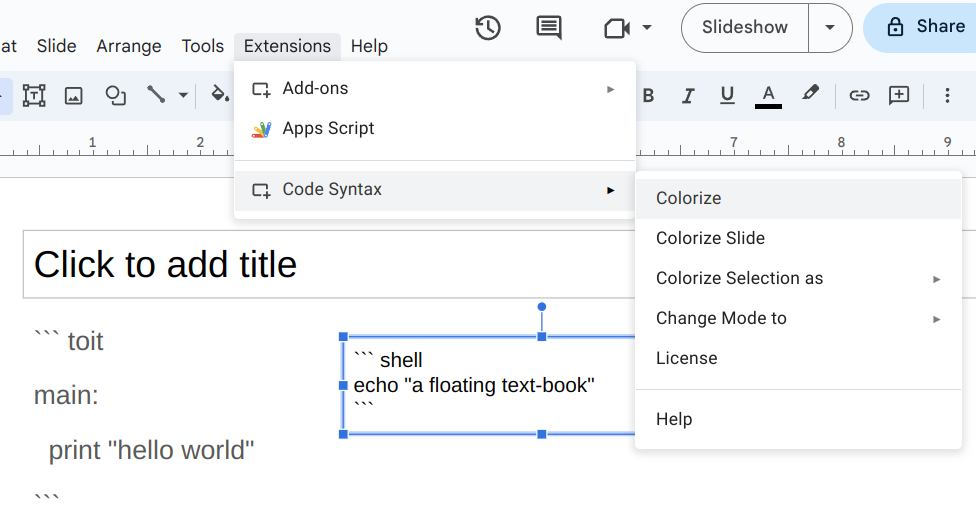 |
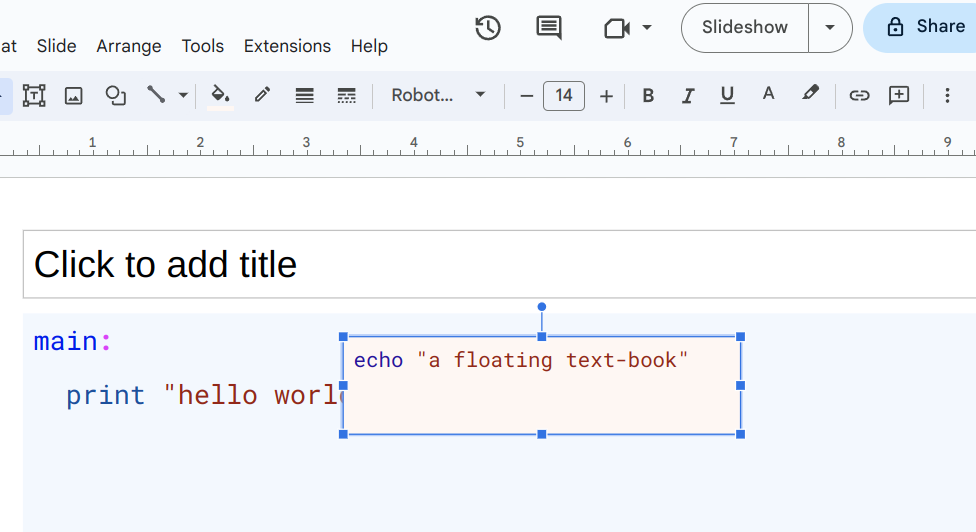 |
The add-on uses the background color of the generated code blocks to remember the programming language of the code block. If you run “Colorize” again, it will use this information to re-colorize the code blocks according to the remembered language.
Colorize selection as
“Colorize selection as” allows you to manually select a piece of text and colorize it as a code segment in a specific language. You can use this feature to highlight your code snippets with appropriate syntax coloring.
To use it, simply select a text and then go to the add-on menu, choose “Colorize selection as” and pick the desired programming language.
Note that the syntax highlighting is done without adding a background box.
Future calls to Colorize or Colorize Slide will not affect the selected
text. If you change the code, you need to re-colorize the selection.
Example:
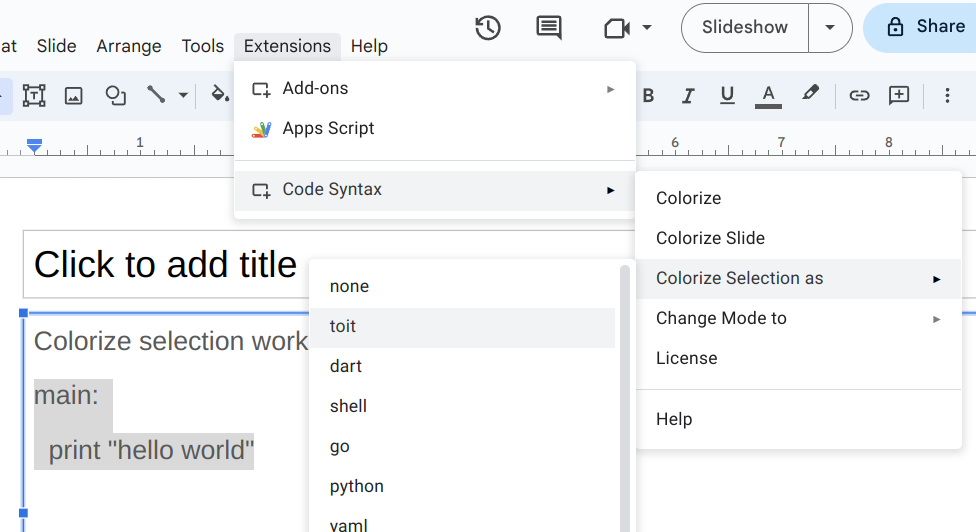 |
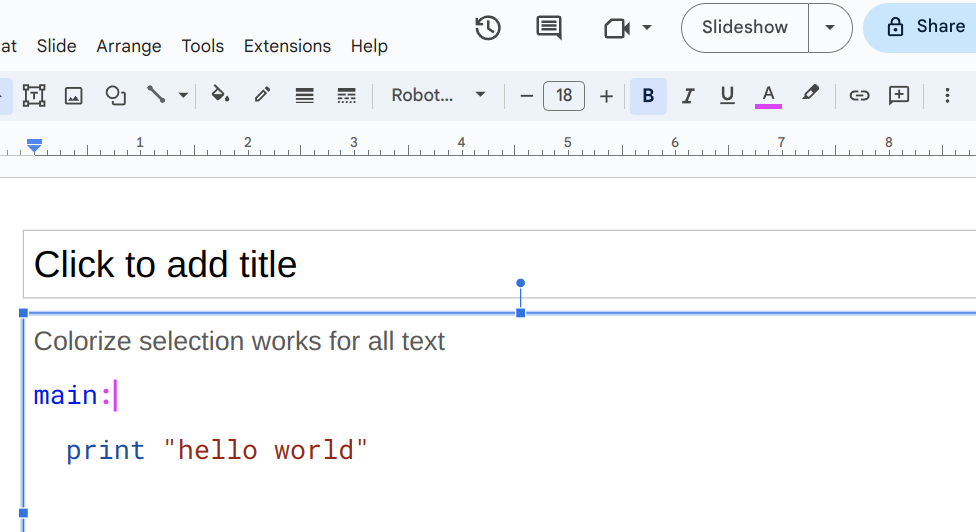 |
Change mode to
“Change mode to” modifies the syntax highlighting of a rendered code section where the cursor is currently located.
For example, say you wrote a code section without specifying the programming language, and it was rendered as plain text:
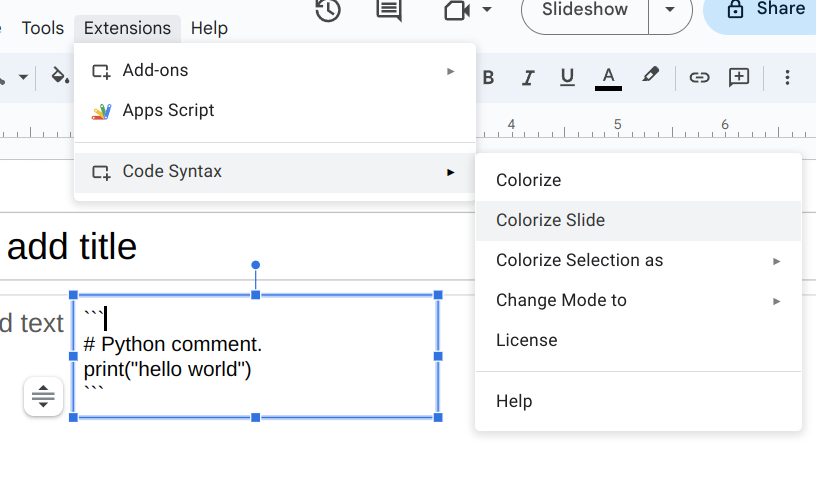 |
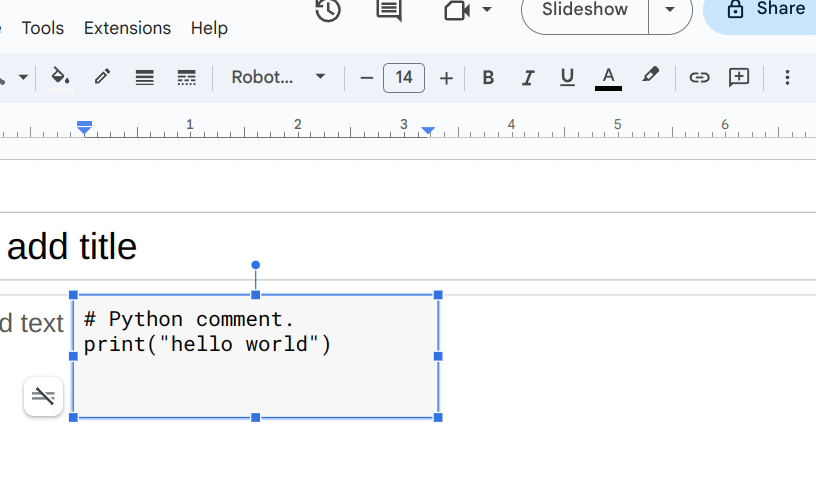 |
If you now want to change the highlighting to Python, proceed as follows:
- Place your cursor in the rendered code section block.
- Navigate to the add-on menu and choose “Change mode to” -> “Python”.
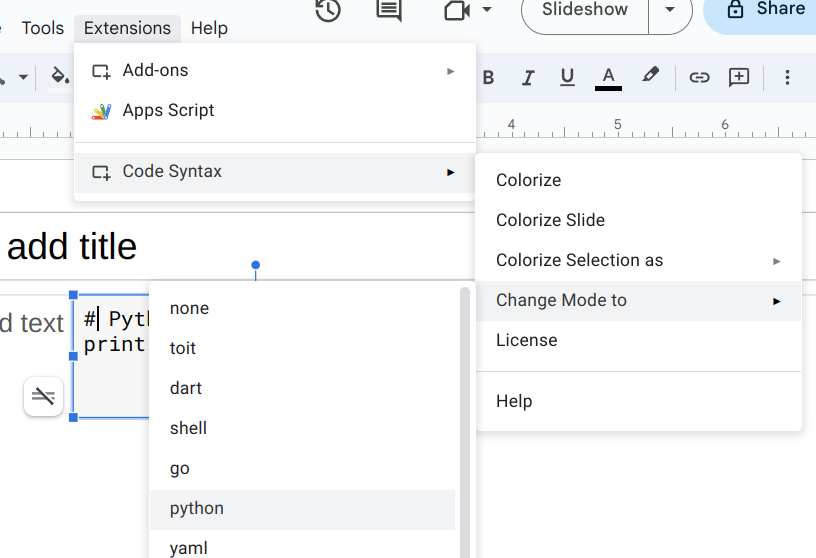 |
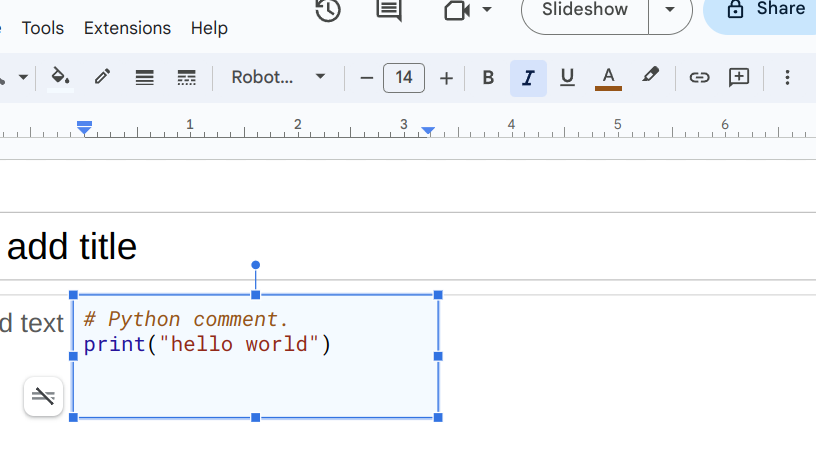 |
This menu option does nothing if the cursor is not in a code section.
Advanced
The “Advanced” menu item allows you to change the default theme of the user, or to set the theme for the current document.
See the Themes page for more information on to create your own themes.
The menu items in this section are:
- Show themes: Shows the current configuration. One section for the user’s default theme and one for the document’s theme.
- Set document theme: Sets the theme for the current document.
- Set user theme: Sets the default theme for the user.